How to Make Your Youtube Channel Easy to Find
Creating a YouTube channel for your business or personal brand is easier than you think. All you have to do is follow our step-by-step guide and you'll have your own channel ready in 10 minutes or less.
The instructions are perfectly suited for beginners who have no prior experience with YouTube channels and cover all the settings you need to customize to optimize your channel using best industry practices.
How to Make a YouTube Channel
To start your own YouTube channel follow these steps:
- Create a YouTube Channel Account
- Add a Channel Description
- Choose a Channel Icon
- Customize YouTube Channel Art
- Add a Channel Trailer and a Featured Video
- Create a Custom Channel URL
- Add Sections to Your Channel Homepage
- Upload Your First Video
1. Create a YouTube Channel Account
The first step to starting your own YouTube Channel is to log in to YouTube and create a new channel.
There are two types of channels you can make, a personal channel or a brand (business) channel.
The main difference between the two is that a personal channel will share the same name and photo of your Google account. Any activity you do on YouTube will be bound to your personal account.
Another difference is that with a YouTube brand account, you can have multiple users managing your channel and you can customize the name and appearance of the channel to match your business or brand.

It is highly recommended to create a brand account, even if your channel will have your own name.
For example, if you want to name your channel "Alex Chris", don't create a personal channel but a brand account with the name "Alex Chris".
If this is confusing don't worry, just follow the simple instructions below to properly create your YouTube channel account.
Go to YouTube and sign in with your Google account (that's the personal account you use to log in to other Google services like Gmail). You can sign in by clicking the SIGN IN button from the top-right corner and selecting your personal Google account from the list.
Next, go to your channel list and click the CREATE A CHANNEL button.
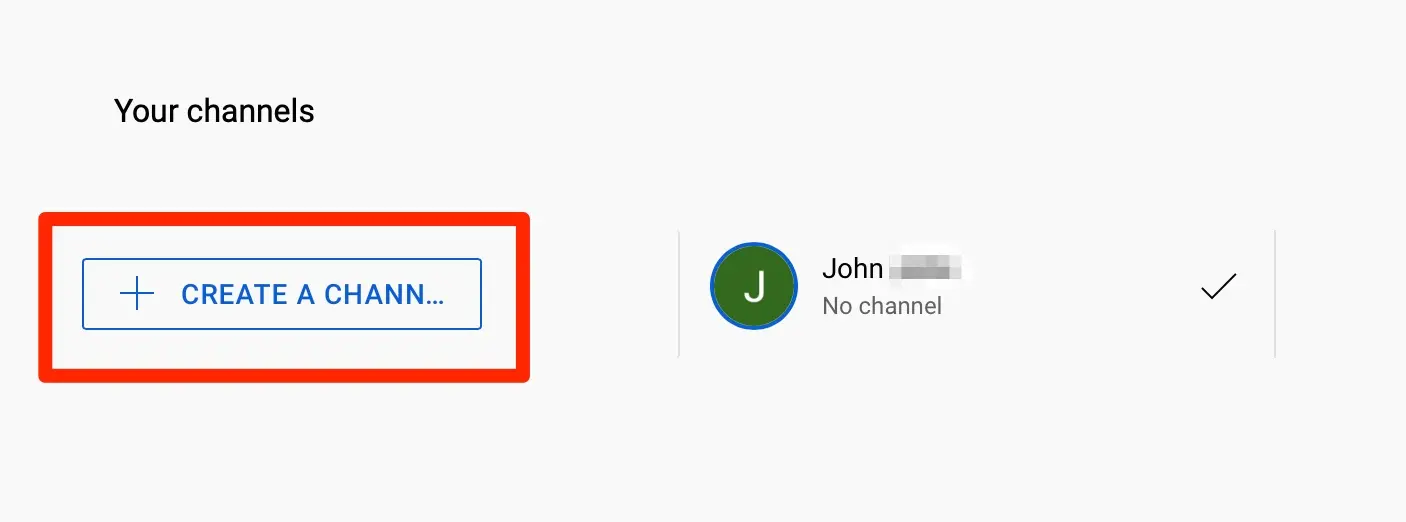
You'll be prompted to set a name for your channel. Although you can change your channel name at any time, it is recommended to follow these guidelines for choosing a great name from the beginning.
- Choose a name that is representative of your brand
- Your channel name should match your other social media profiles and domain name
- Use a short, catchy, unique, and memorable name
- Use 2-3 words max (without numbers)
For more tips, you can read our How to Choose a YouTube Channel Name guide. It's a comprehensive guide with lots of examples and ideas on how to choose the perfect name for your channel.
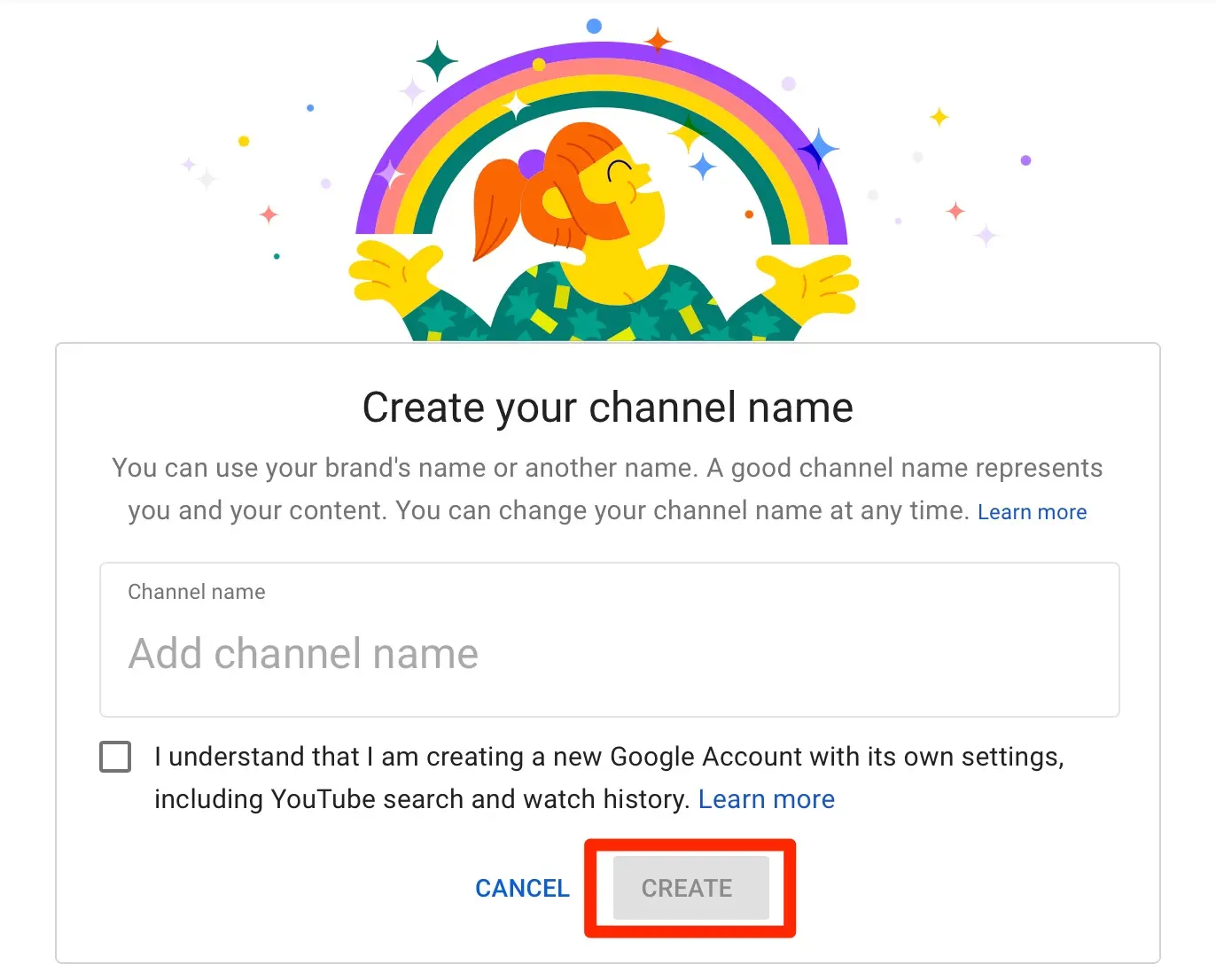
Once you set a channel name, click the CREATE button to finalize the channel creation process.
Your YouTube Channel is ready but it needs some customization to make it a welcoming place for users and the YouTube search engine.
While on your channel's homepage, click the CUSTOMIZE CHANNEL button from the top right corner. This will open YouTube Studio in a new tab – this is a free tool that all YouTube creators can access.
With YouTube studio, you can change a number of setting related to your channel, view your analytics, add or remove videos, create playlists, add branding images, and much more.
Create YouTube Channel
Register to our YouTube course and get step-by-step instructions and video tutorials on making a successful YouTube channel from scratch. A YouTube course aimed at beginners like you.
Get Started
2. Add a Channel Description
The first thing to customize is your channel's description. This is shown on your ABOUT page and in YouTube search results when users are searching for your channel name.
To add a description to your channel, click the Basic Info tab, enter your desired description, and click the PUBLISH button (top right corner).
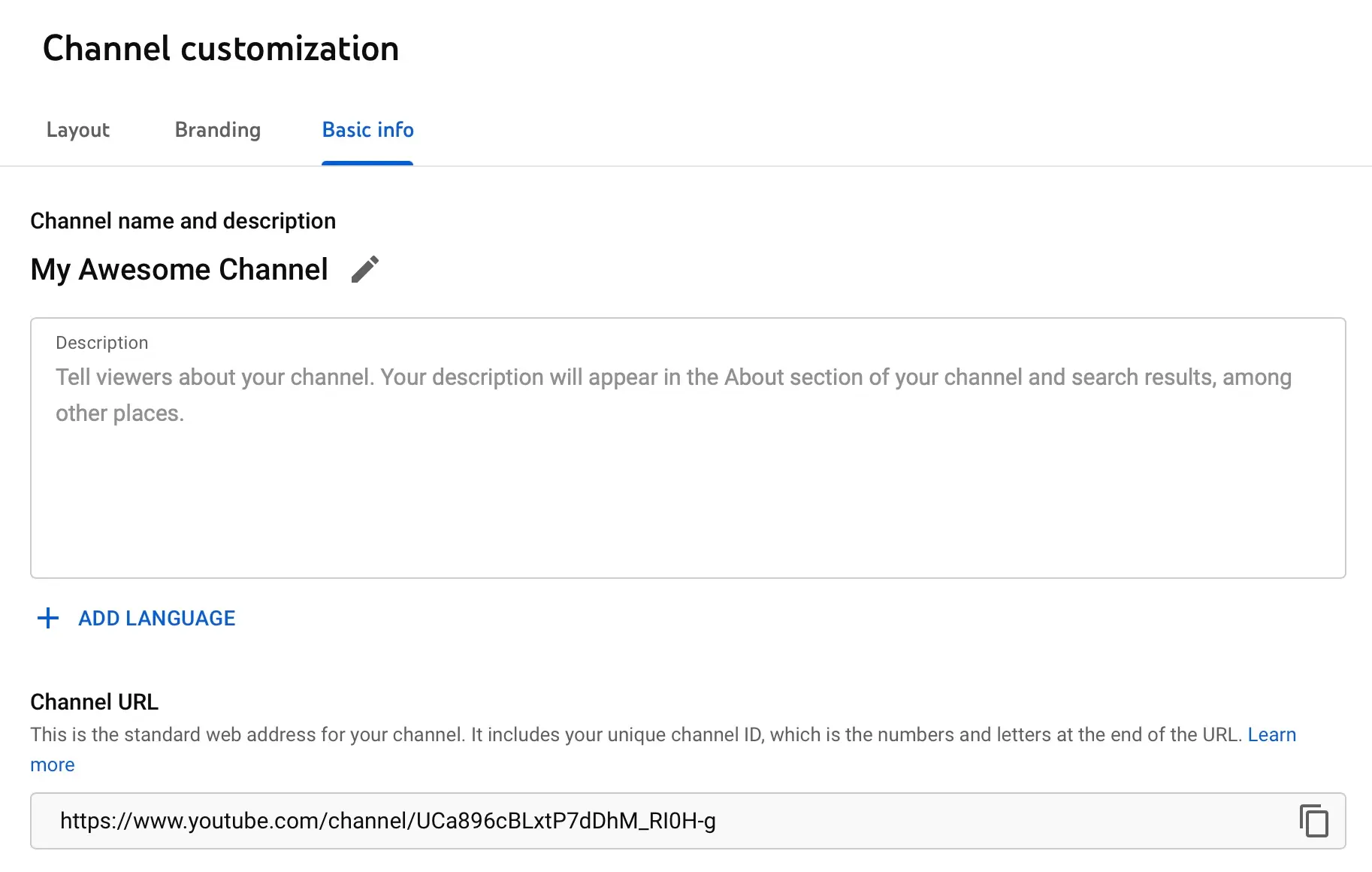
Channel Description Best Practices
When crafting your channel description, follow these tips:
The first 150 characters are important – Make sure that you say what your channel is about in the first 150 characters. On average, this is what is shown on YouTube search results.
Think of this as the "meta description" of your channel. Besides YouTube search results, the first 150 characters are shown in Google search results for searches related to your brand.

Use keywords – Keyword usage in the channel description is recommended but don't overdo it. Mentioning the keywords you want your channel to rank for a few times in the description is enough to give search engines a clue of what your channel is all about.
Think of terms people might use to find your channel on YouTube and use them in your content. Adding the keywords as high on the content as possible is an added bonus.
Ask people to subscribe – Although you are not allowed to add any links to the description box (only text), you can still ask people to subscribe to your channel, add other calls to action messages, or even your website URL.
Write a compelling description – Your description doesn't have to be too long but it should be long enough so that you can have your keywords naturally in the text and compelling enough for people to follow or engage with your content.
Visit your favorite YouTube channels and click the "About" button to get some ideas on how to make your description stand out.
Here is an example that I really like and has all the optimization features.
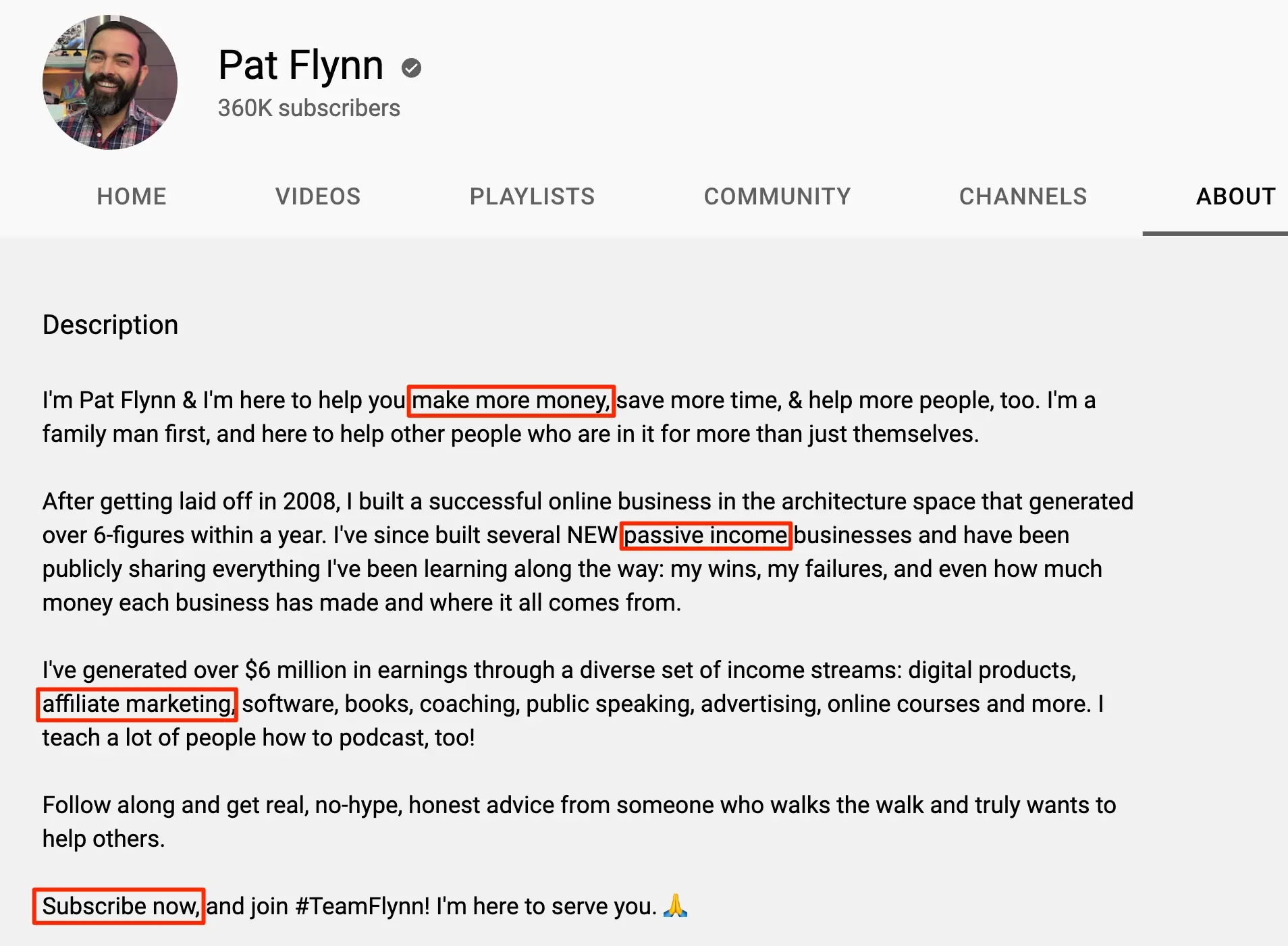
Notice how keywords are spread throughout the text and the clear call-to-action at the bottom.
3. Choose a Channel Icon
The next step is to add a channel icon. The channel icon is one of the most important elements of your channel as it is shown on your channel's home page, below videos, on your comments, and in a lot of other places.
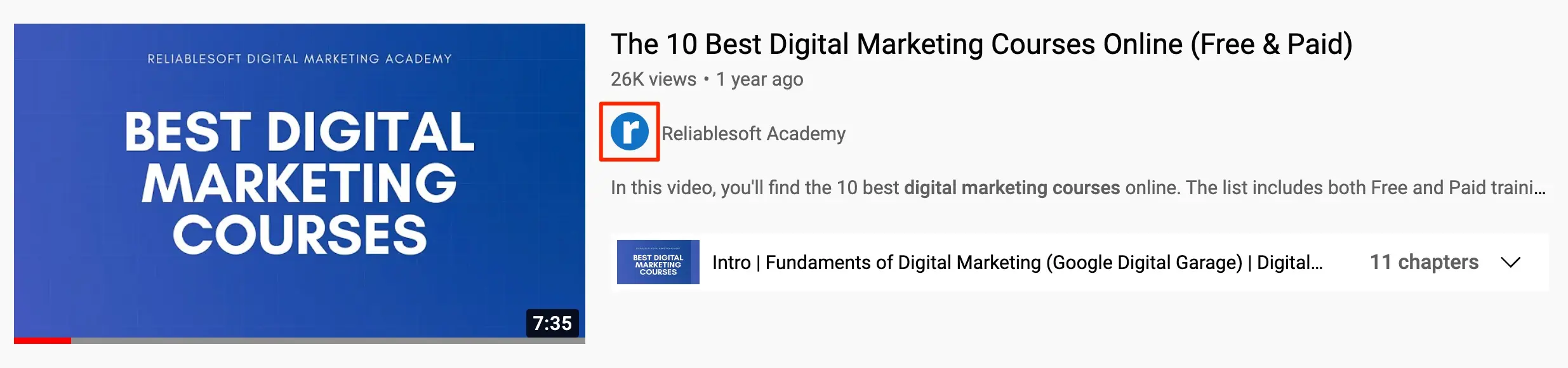
Channel Icon Best Practices
When choosing a channel icon, consider the following tips:
Choose an icon that represents your brand – The channel icon is a powerful way to raise brand awareness for your channel. People can easily recognize your brand when they see your icon in the YouTube search results or comments so make sure that what you choose is something that accurately represents you and your channel brand.
If your building a personal brand on YouTube then having your headshot as a channel icon is the best choice. Here is an example from Marques Brownless the YouTube influencer behind MKBHD.
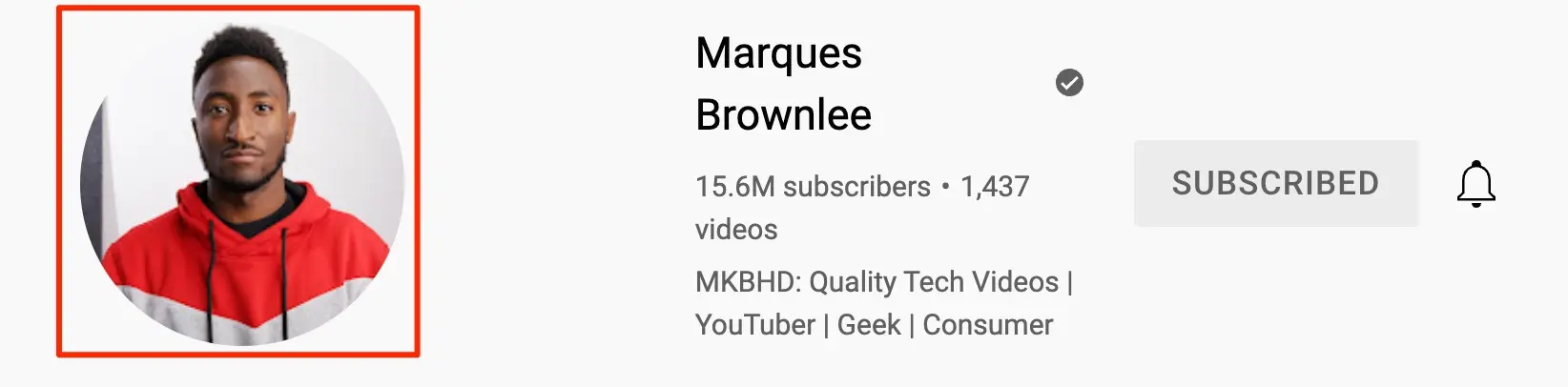
If you are representing a known brand, use your logo. Here is an example from a Worldwide brand.
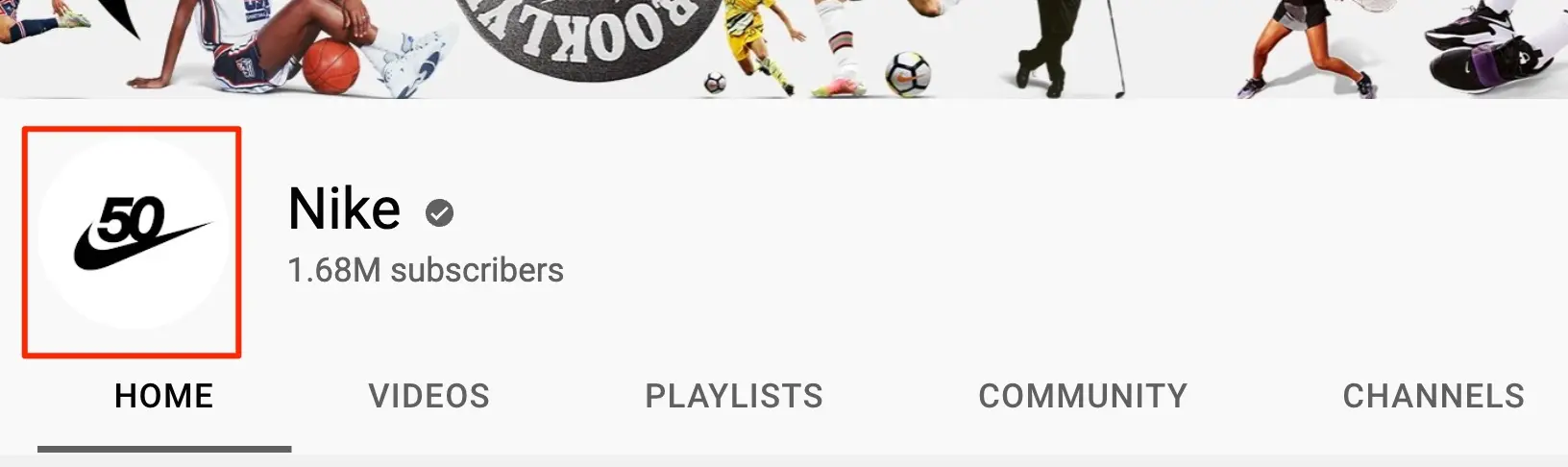
If your channel is built around a niche using a general name, for example, Relax My Dog, use an icon that is unique and easily distinguishable from other logos and icons.
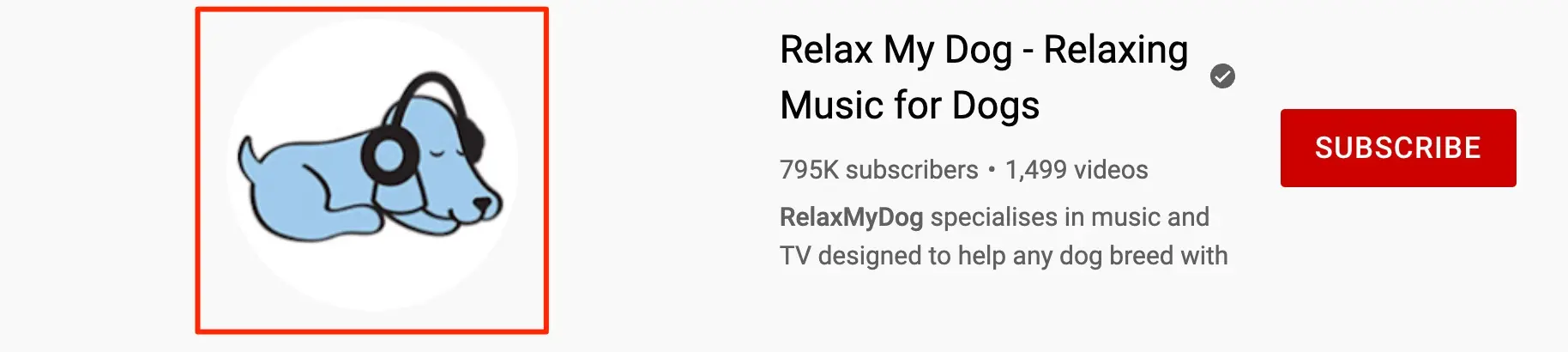
Use the right dimensions – Your channel icon has to be square with a minimum size of 98×98 pixels. The image format should be PNG or GIF and the file size less than 4MB.
For better results, use an image that is at least 400×400 with enough empty space around the logo. When cropped to a smaller size and made round it will look bright and sharp.
To add a channel icon, click the Branding tab and then the Upload button located under Picture.

4. Customize YouTube Channel Art
The next item to add to your channel is a banner image, also referred to as channel art. Channel art is shown on top of your channel page.
It's the only place on your channel where you can "visually" talk to users and explain to them what your channel is all about.
Your channel art can be as simple as your logo, slogan, or something more creative and eye-catching.
Let's see some examples of different kinds of YouTube banners.
Nike a worldwide brand is using an image that matches its current campaign. It has no words but it's certainly eye-catching and representative of their brand.
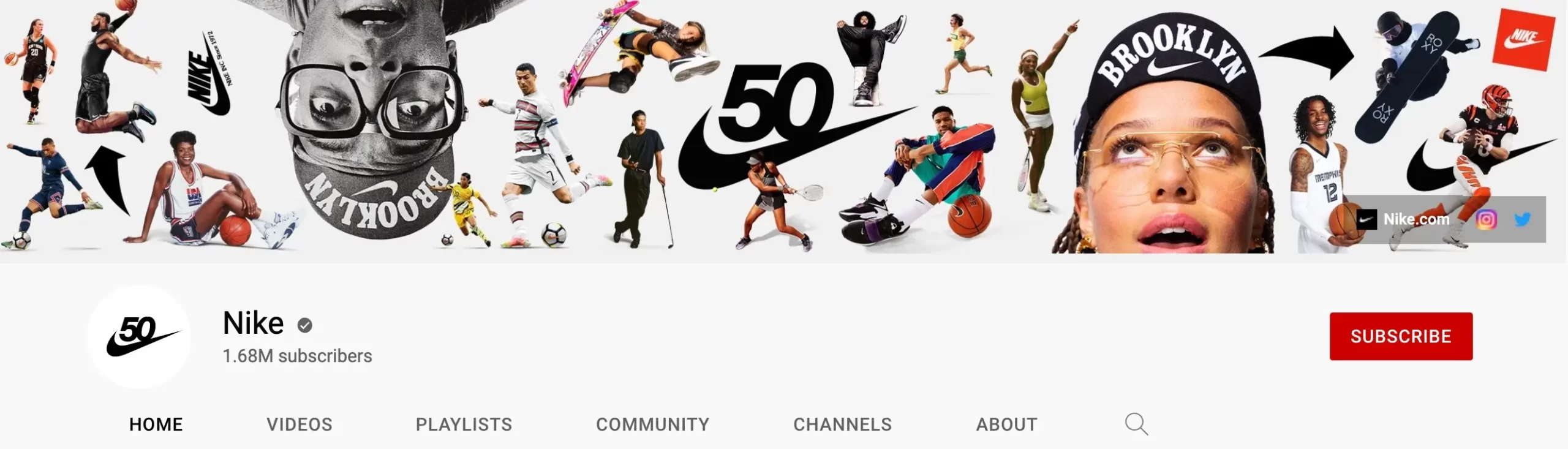
A lot of known brands follow the same approach – i.e they customize their banners based on the messaging they are currently promoting through other marketing campaigns (offline and online).
Another great example of a channel banner is coming from Master Your Charisma. Notice the arrow that points to their website links and the call-to-action text on top.
It invites people to subscribe setting clear expectations on what to expect from this channel in terms of content (one new video every Monday).

Here is another example from Gordon Ramsay. The channel art sets the expectations and has a clear call to action (Order the Book Today).
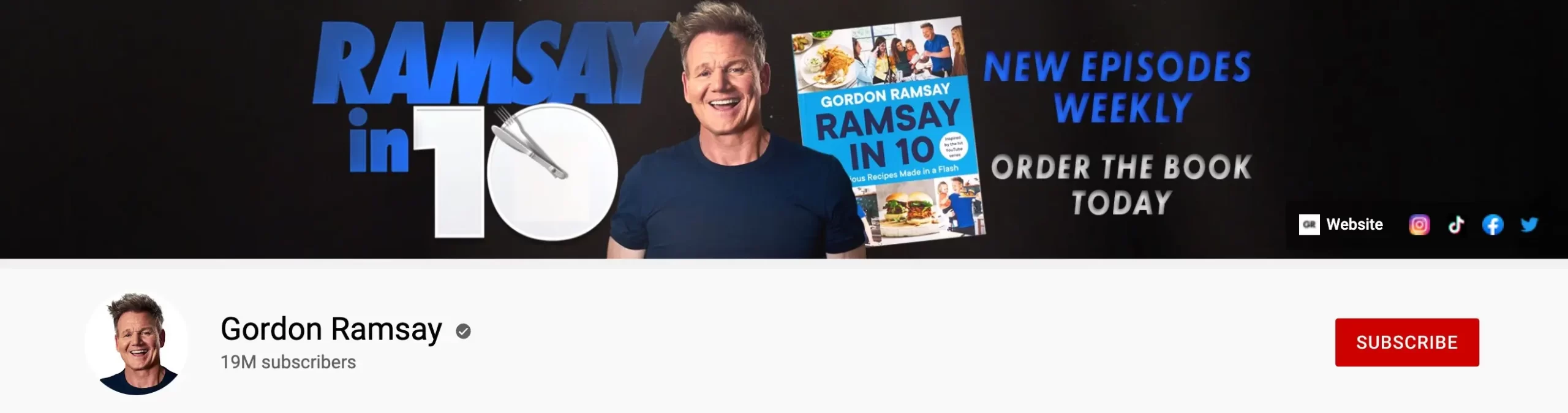
To choose a banner image for your channel, click Branding and then select Upload under Banner Image.

The recommended size is at least 2048×1152 but for better results, you should upload a larger image with a 16:9 aspect ratio. You can use this calculator to find the exact width and length you can use.
You can also enrich your channel art with links to your website or other social media profiles. These appear in the bottom right corner as shown below.
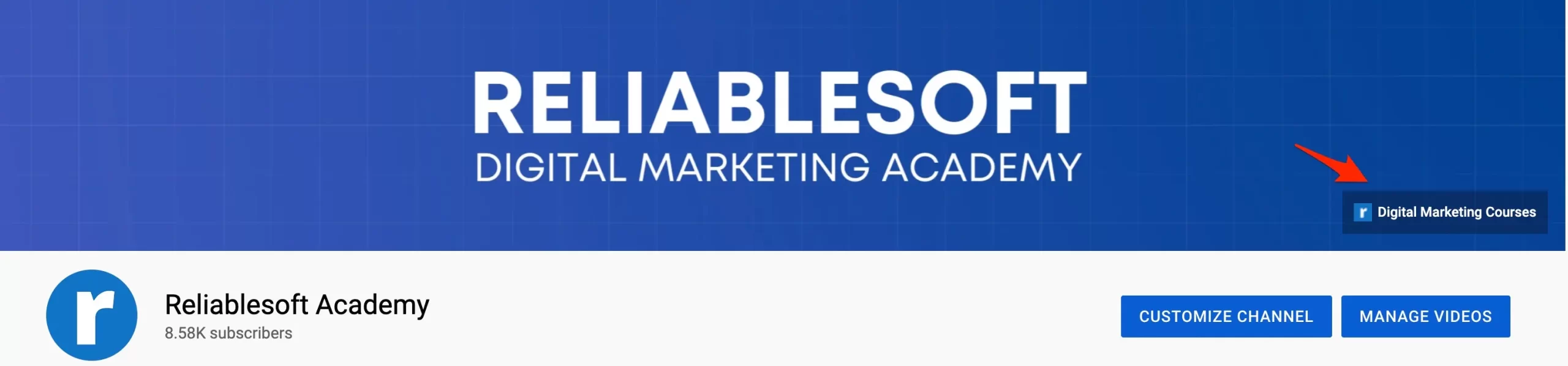
To enable this, go to the Basic Info tab and scroll down to LINKS. Add a couple of links to your website, main pages, and other social media profiles, and scroll further down to LINKS ON BANNER.
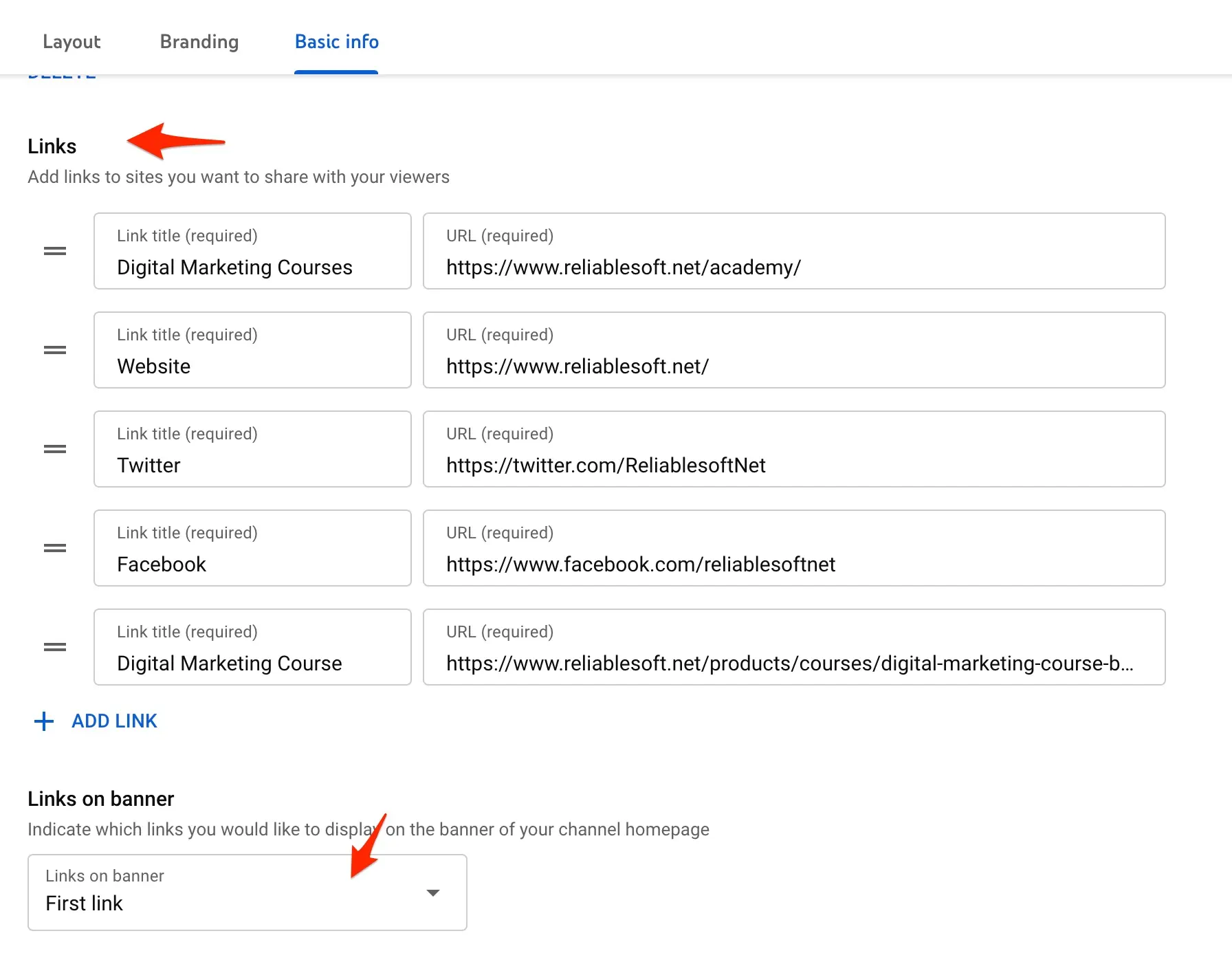
Select how many links you want to show on the banner image and click the PUBLISH button.
Have in mind that the label is shown for the first link only so add your most important link first.
How to Create Channel Art
To create stunning banners you can use a tool like photoshop, hire a designer (you can find designers on Fiverr for less than $20), or use an online graphic design tool like Canva.
Canva has hundreds of ready-made templates you can customize and create a beautiful banner image in seconds.
Just go to Canva (register for a free account if you don't have one) and search for YouTube Channel Art. Pick a template that you like, customize it and upload it to YouTube.
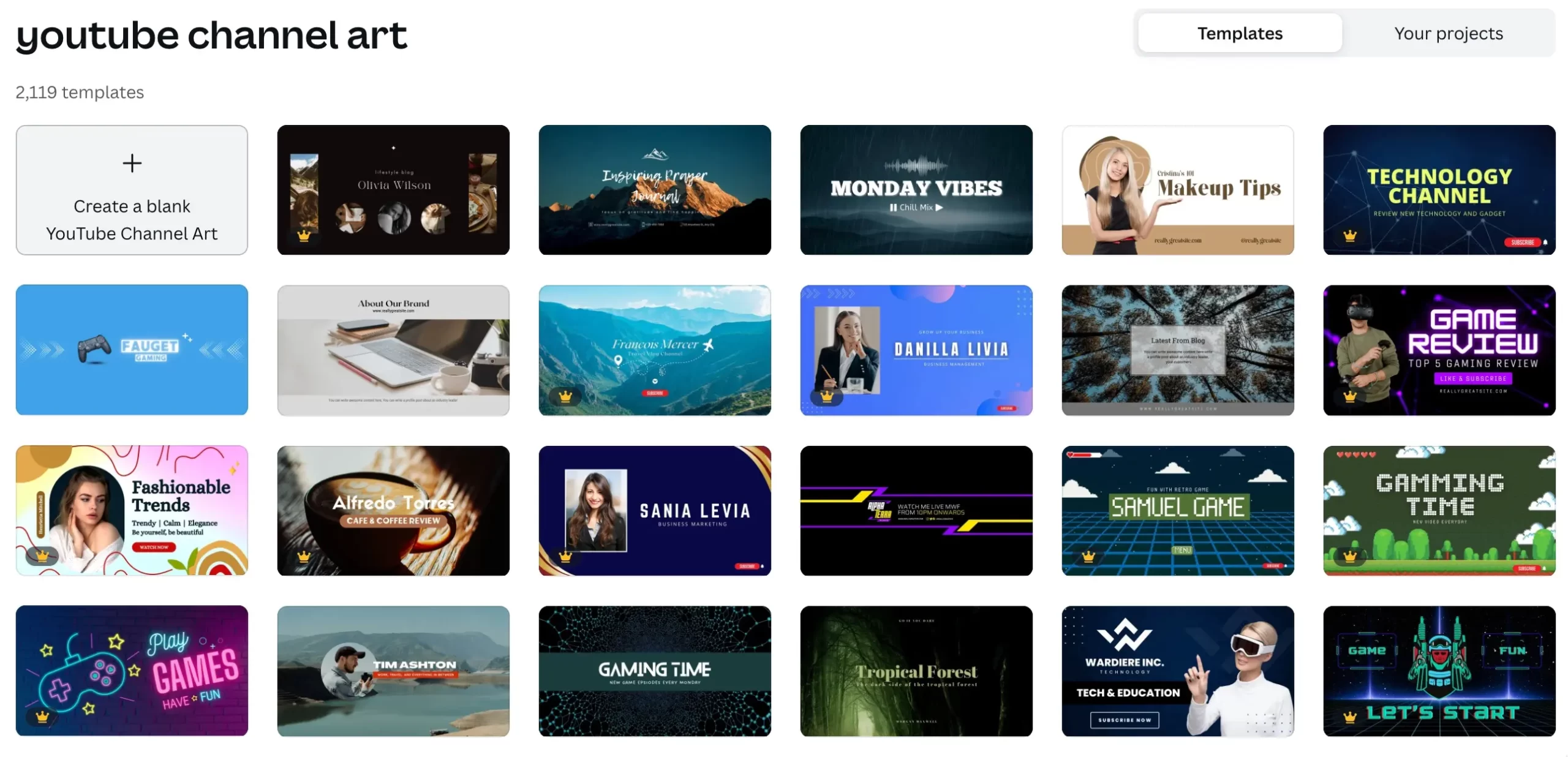
5. Add a Channel Trailer and a Featured Video
The next items to configure are the channel trailer and featured video.
When you visit any channel homepage, you'll notice that a video is shown on top of the page, right below the banner image.
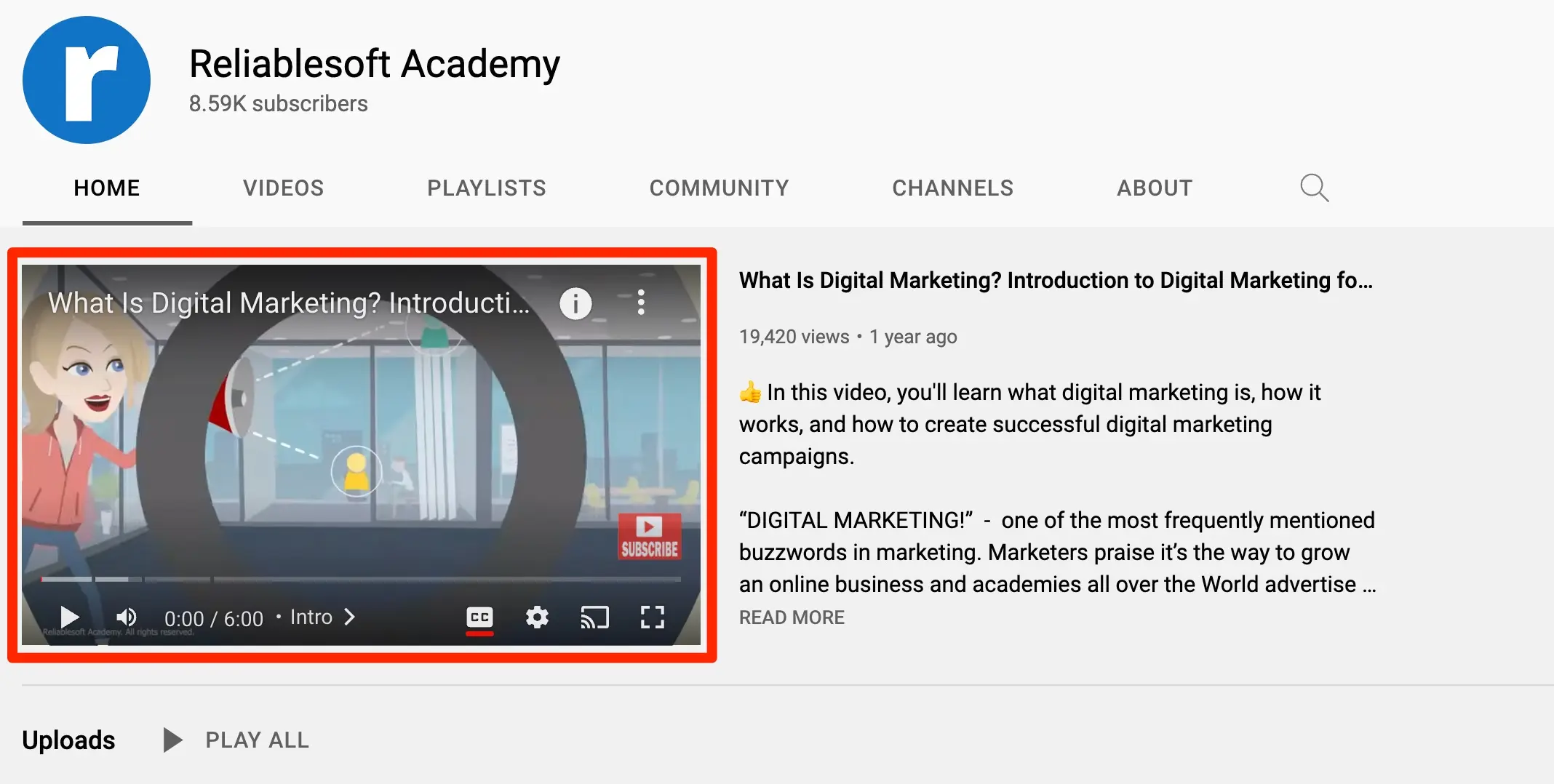
This is either a channel trailer or a featured video. A channel trailer video is shown to people who haven't subscribed to your channel and a featured video is shown to your existing subscribers.
So, at any time, one of two videos will be shown (not both), depending on the status of the user (subscribers and non-subscribers).
You can configure this by going to the Layout tab and selecting a video for the channel trailer section and a video for the featured video section.

Channel Trailer Best Practices
The channel trailer is intended for people that visit your channel for the first time or have not yet subscribed. The video is also auto-played as soon as users land on your homepage with sound on (unless users have sound-off for videos).
You can follow the simple guidelines below to get the user's attention:
Use a welcoming and relaxing background music – It's very distracting to visit a page that auto-plays a video with sound, so make sure you use a piece of smooth and relaxing background music not to scare people that have sound-on.
Nice background music will also make your video more interesting to watch and listen to rather than having a person talk with no background.
Keep it short and to the point – Your channel trailer doesn't have to be very long. Say to potential subscribers what kind of content you create and what viewers can expect from your channel.
Keep it short, 60 seconds (or less) are more than enough to convey your message. Give them only the information that new users need to know.
Ask people to subscribe – don't forget to invite people to subscribe to your channel. After viewing the channel trailer users need to have a clue of what to do next and asking them to subscribe is a good call-to-action option.
Update the channel trailer regularly to stay current – One of the common mistakes many YouTube creators make is to set a channel trailer and forget about it. Over time the video may include outdated info and this is bad for your channel's reputation and drives potential subscribers away.
So for best practices make sure that any info, graphics, stats, and dates shared in the channel trailer are still relevant and up to date.
Optimize the video title and description – As you can see in the screenshot below, YouTube shows the video title and description on the right of the channel trailer.
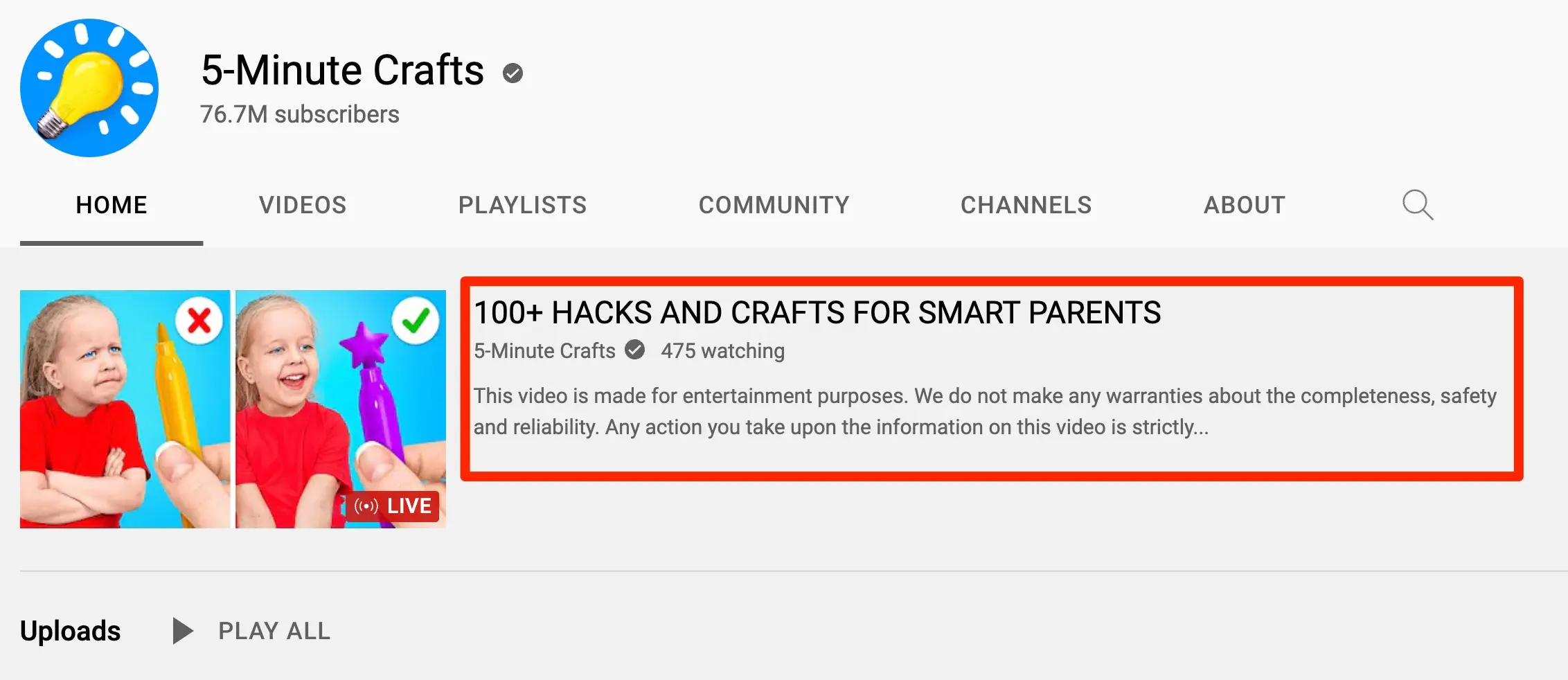
Before choosing a video for the channel trailer section, make sure that you use a short title and description. Ensure that the first characters of the description mention what the video is about.
Tip: You can select a video, PUBLISH your changes and visit your channel using a browser incognito window to see exactly what the visitors will see in the title and description areas.
Consider using one of your best videos – Some channels don't follow the traditional way of adding a "welcome video" as a channel trailer, instead, they use one of their best videos.
If you already have videos published on your channel, you can follow the same approach i.e. add the video that is most viewed and liked by users.
People who like the content of the video are more likely to subscribe so it still serves the purpose. It's the same approach we use on the Reliablesoft Academy YouTube channel.
Featured Video Best Practices
Users who have already subscribed to your channel, will not see the channel trailer but the video you have selected as "featured".
Choosing a featured video for your channel is easy: use either your best video or your latest video.
If you publish content regularly, it's best to use the latest video. This is what users are likely to expect to see when visiting your channel.
If you don't publish content that often, it's better to use your best video. This way people who have not yet viewed your best work, will see it right on your channel homepage.
6. Create a Custom Channel URL
Another element of your channel that is worth optimizing is the channel URL. When you create a new channel, YouTube will create a long and unfriendly URL that looks like this:
https://www.youtube.com/channel/UCUb26GfZqw6S0RhNYTqd2ag
This is difficult to remember or share but you have the option of creating a custom URL that is easy to remember and user friendly like this:
https://youtube.com/c/reliablesoftacademy
To create a custom channel URL go to Basic Info and scroll down to the Custom URL section. Choose your custom URL and click the PUBLISH button.
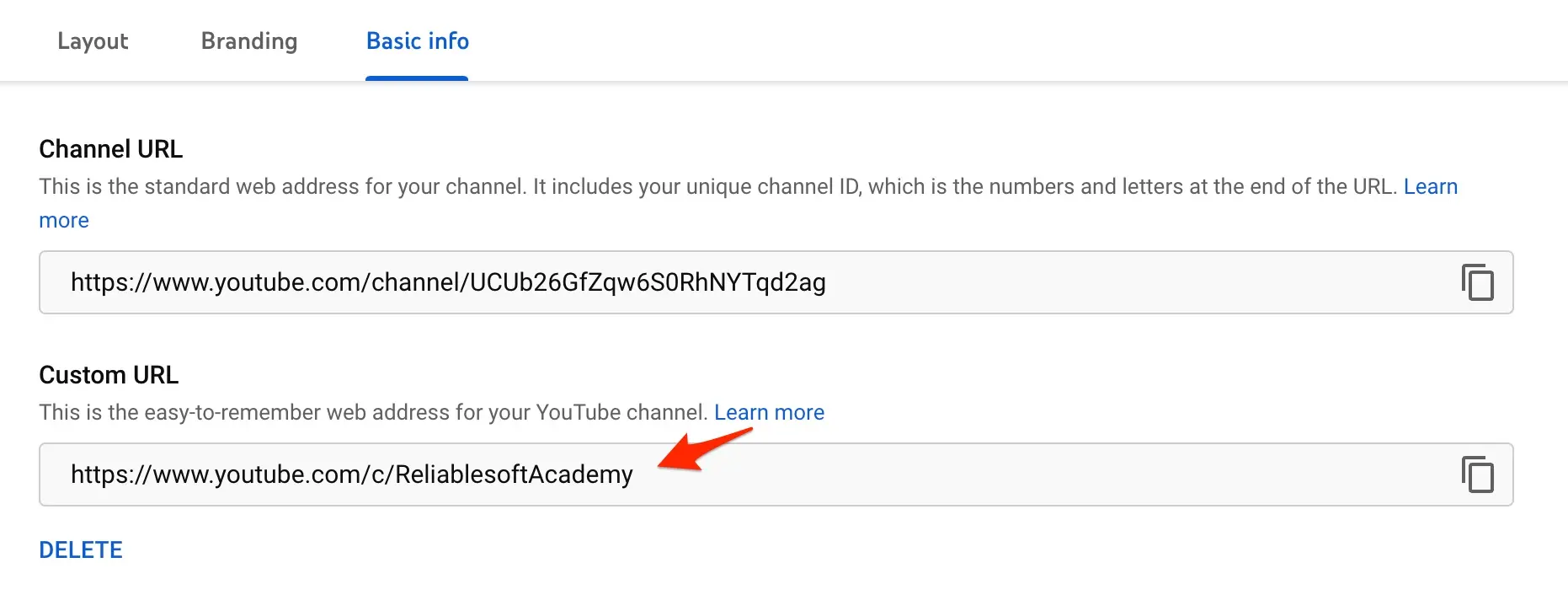
For best practices choose a URL that accurately represents your brand and matches your other social media profiles. It can be the same as your channel name (without spaces).
Have in mind that in order to be eligible for the custom URL feature your channel needs to have:
- More than 100 subscribers
- Be at least a month old
- Have a channel icon and banner image defined
So, although this is not something you can do from day 1, add a reminder to customize your URL once the above criteria are met.
7. Add Sections to Your Channel Homepage
Featured sections allow you to customize your channel homepage content and what users will see below the channel trailer.
YouTube allows the creation of different sections to show your latest videos, playlists, or custom content. Here is an example of a well-organized homepage.
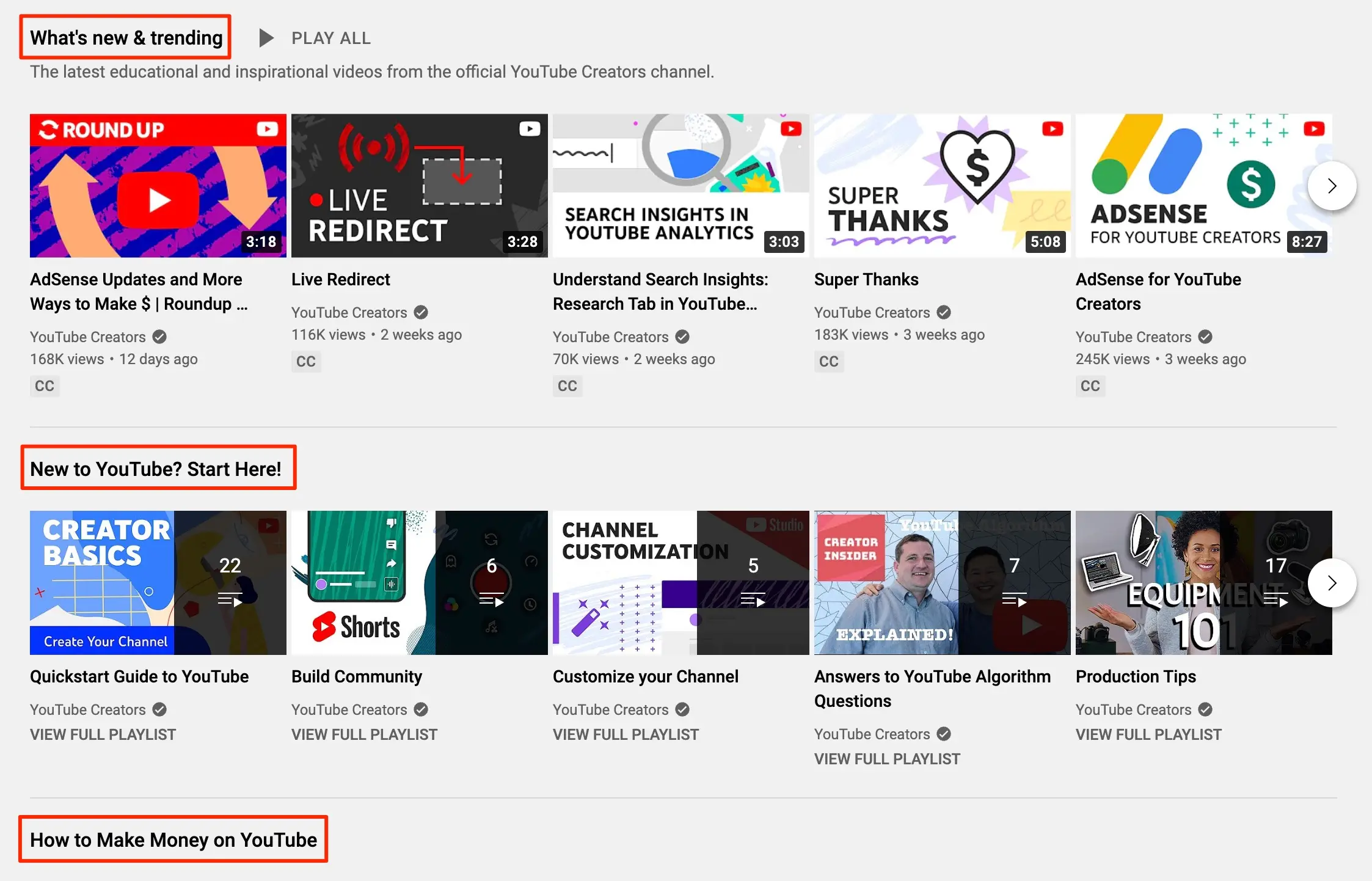
Notice how the page is organized in sections (What's new & trending, New to YouTube? Start Here!, How to Make Money on YouTube), that make it very easy to find what videos to watch.
To choose what to show in the different sections click the Layout tab and then scroll down to Featured Sections. Click the Add Sections button and select how you want to organize your page.
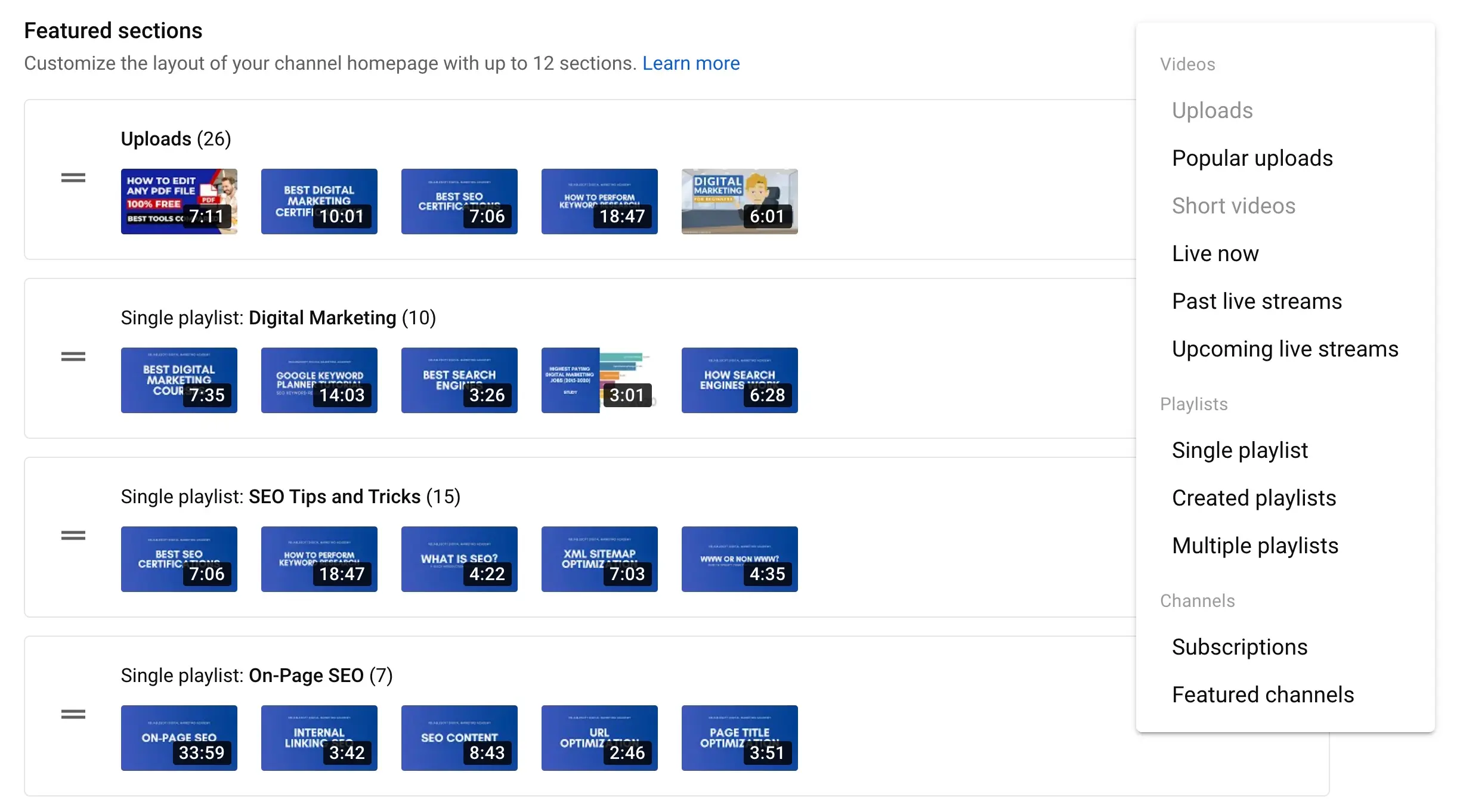
The most popular options are:
- Uploads – this will automatically add any video that you publish to your channel
- Popular Uploads – this will show your top 12 videos (the videos with the highest views)
- Playlists – will show any lists created by you or by other creators
- Channels – you can add other channels you own or channels you want your users to know of
You can visit channels you follow to get some inspiration but as a rule of thumb, you should organize your sections based on your content.
You can think of this as the categories you have on a blog. Group your videos into sections that make sense and help users find what they want in the fastest possible way.
8. Upload Your First Video
Now that you have created and optimized your YouTube channel, it's time to start uploading high-quality content to engage with your customers and subscribers.
Uploading your first video is super easy, just click the CREATE button (top right corner) and then SELECT FILES. Choose your video file and customize the basic settings.
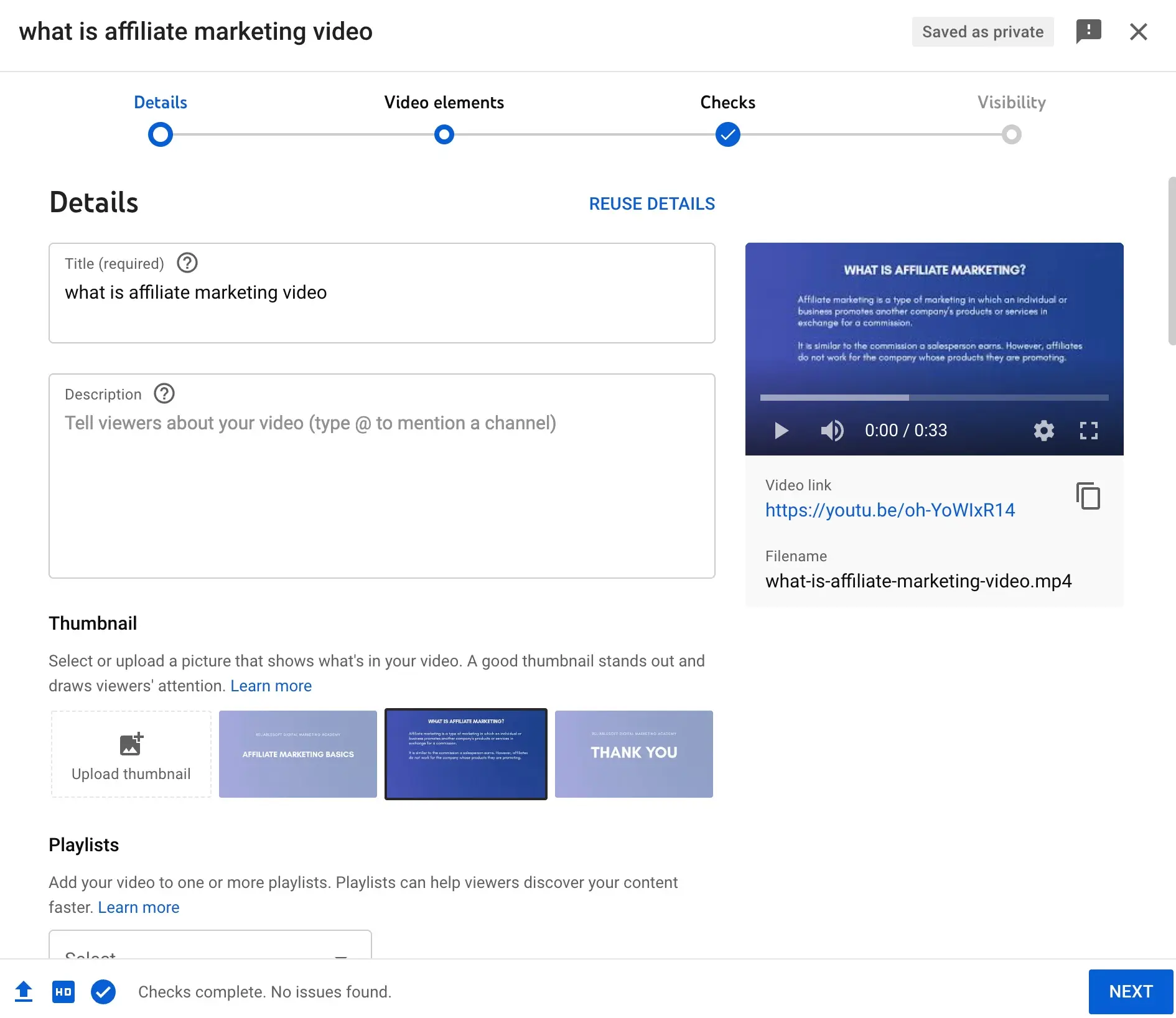
There are a few things to customize before making a video publicly available on your YouTube channel. The most important are:
Video title – This is shown below your video and it's one of the most important elements to optimize for SEO purposes.
Use a catchy title to hook viewers and include keywords people are likely to use when searching for videos like yours on YouTube and Google. You can use a YouTube keyword tool to find out the exact keywords to use in your titles and descriptions.
Video description – The video description is shown below your channel name. By default, YouTube shows the first 150-200 characters and then adds a Show More button to read the rest of the description.
Make sure that in the first 200 characters, you explain to users what the video is about and why they should watch it. See a nice example from one of our popular videos.
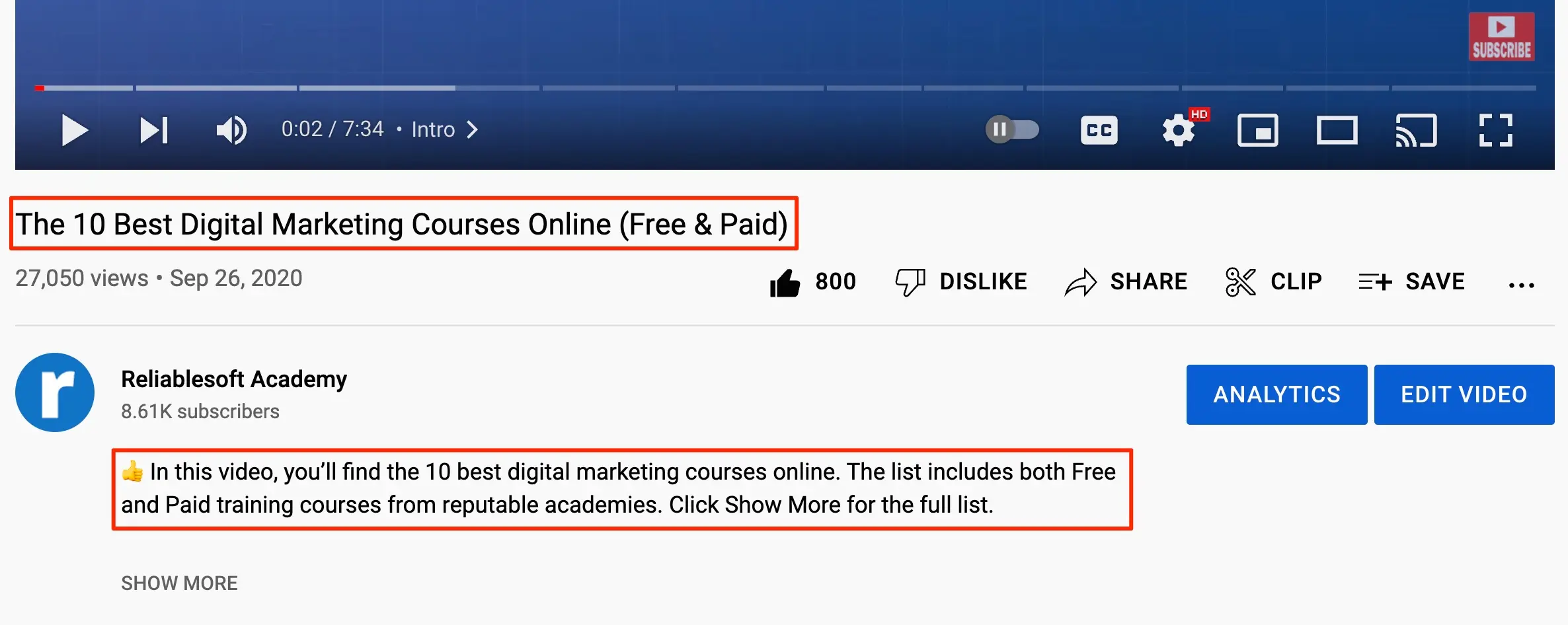
In the rest of the description give more details about the video, use text with keywords, and add any relevant call-to-action buttons.
Here is what an optimized video description looks like:
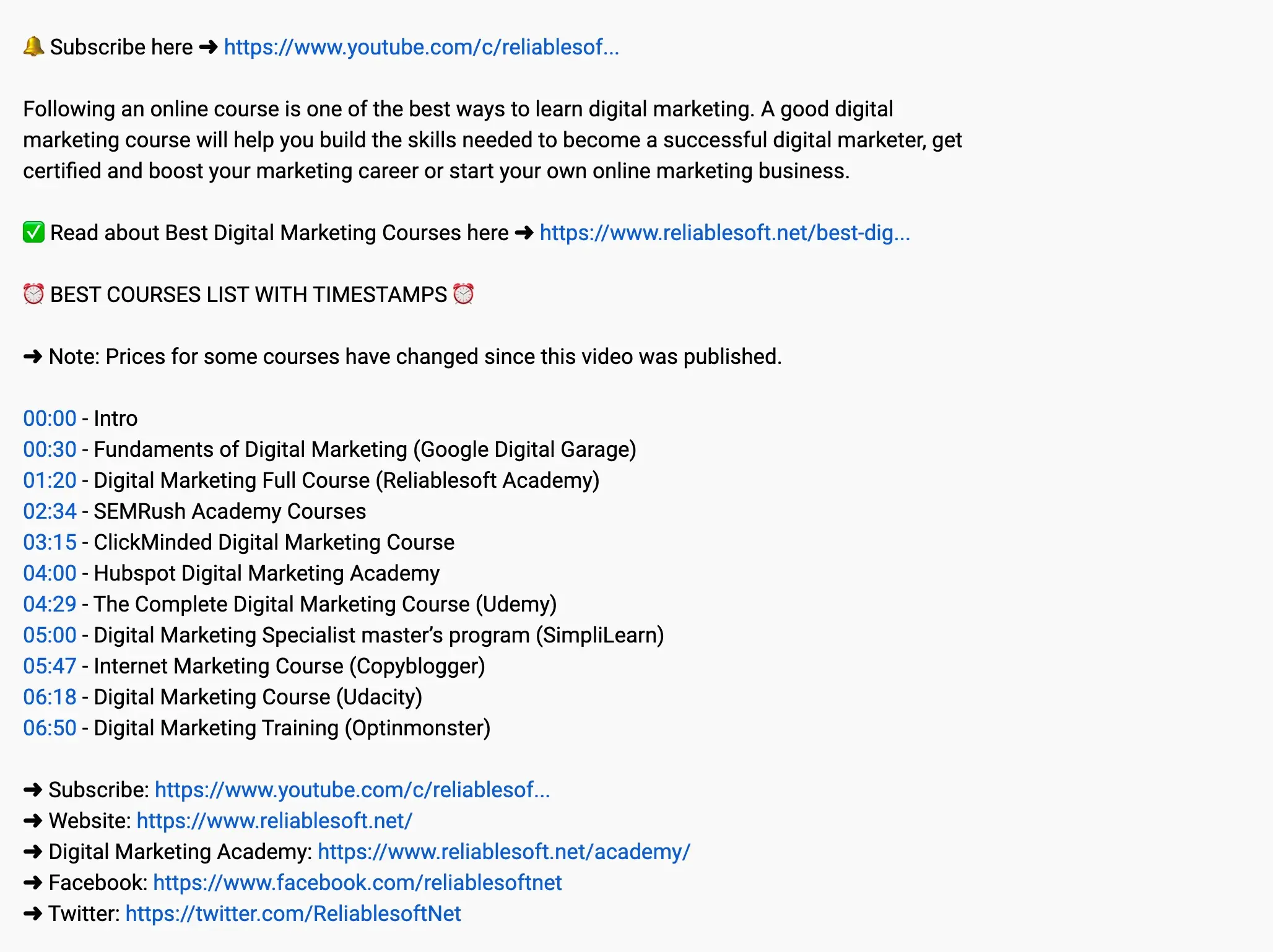
Video thumbnail – Video thumbnails are shown on YouTube search results and should be eye-catching and representative of your video and channel.
For branding purposes, it is best to come up with a thumbnail theme and use the same layout and colors across all your videos.
Here is a great example from Jamie Oliver. Notice that all his video thumbnails have the same branding with his name on the left side.
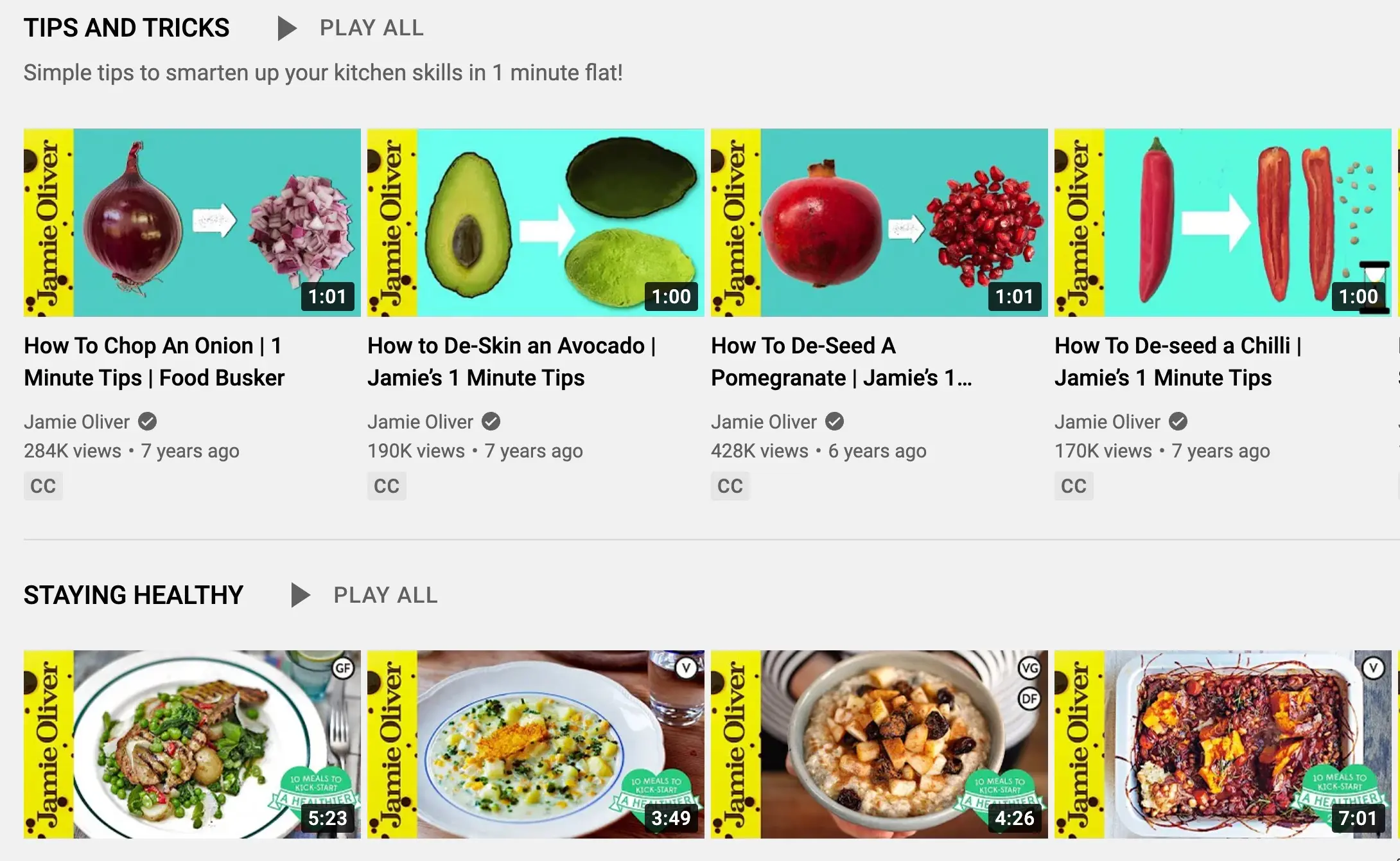
Once you're done go through the rest of the settings (Playlists, Age restriction) and then click NEXT.
In the Video Elements screen choose to upload subtitles or configure what you want to show at the end of your video (Add an end screen) and click NEXT.
In the Checks screen click NEXT.
In the Visibility screen, choose PUBLIC under Visibility and hit the PUBLISH button. In a few seconds, your video will be publicly available on YouTube!
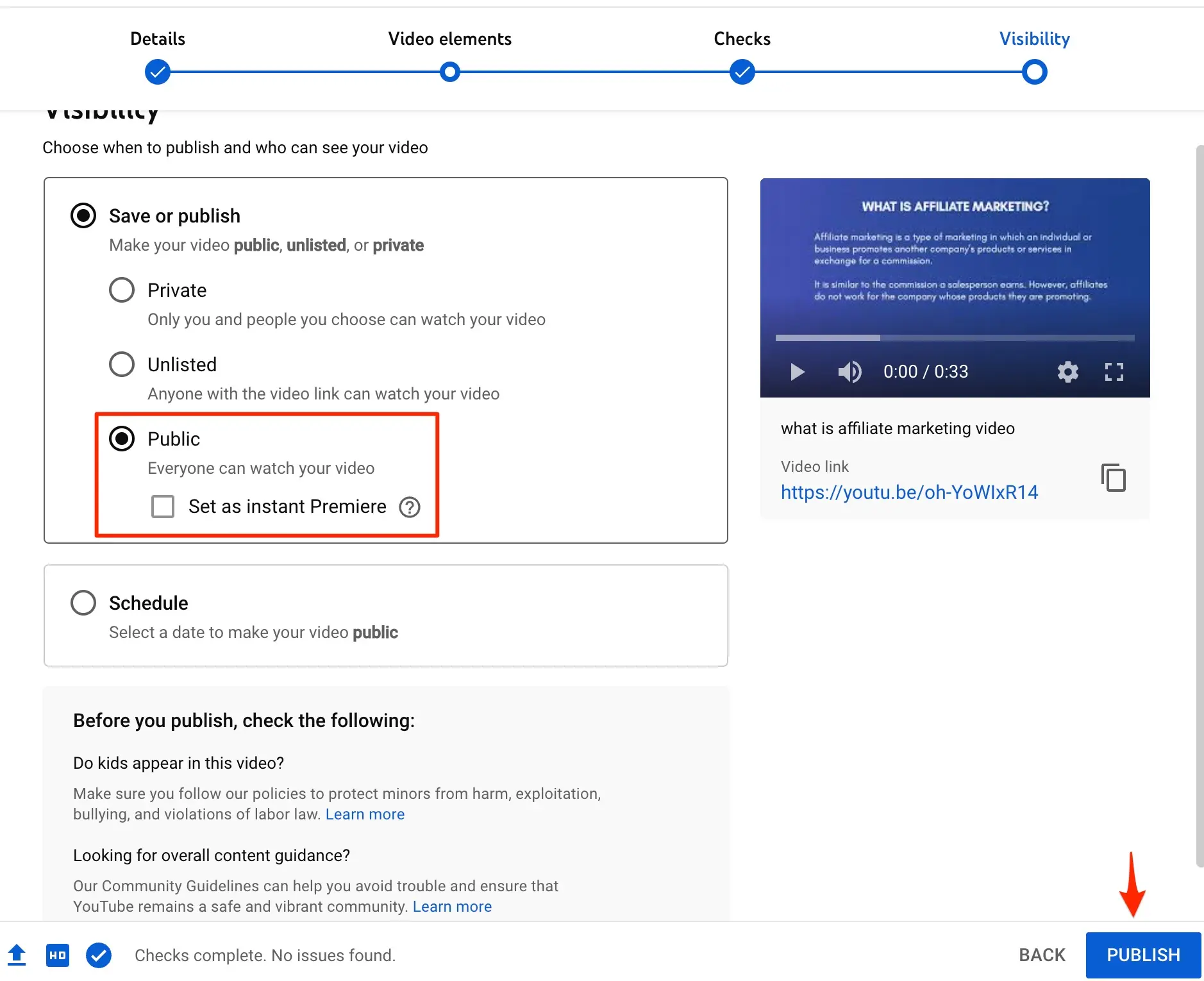
Next Steps: Growing a YouTube Channel
While the main factor that will determine your channel's success is the quality of the videos you'll be uploading, there are also a few other things to consider. The most important are:
YouTube SEO – YouTube SEO is the process of optimizing your videos (both the actual content of the video and the video meta tags – title, description, tags, thumbnail) for the YouTube search engine and Google Search.
Optimized videos have more chances of appearing on YouTube when people search for keywords related to your content and are more likely to be shown in the Recommended Videos section.
Mastering YouTube SEO is vital for the success of any channel and this should be your next step. A good YouTube course is a great way to become an expert in YouTube SEO.
YouTube Ads – Besides waiting for your channel to grow organically you can use Video campaigns in Google Ads to advertise your videos (and channel) to your target audience.
This is an extremely effective way to grow a YouTube channel fast without having to wait until you get results organically. YouTube advertising has a cost but in the majority of cases (depending on the nature of your business), it's money well spent.
Monetize Your Channel – Another area to consider is how to make money on YouTube. Depending on the popularity of your channel, nature of business, and type of products, there are several ways to monetize your content and make money from it.
Whether it's ads, affiliate marketing, or sponsored content, YouTube can be a great source of income for your business.
Even if your channel is still new and unpopular, knowing what monetization options you have will help you make the right plan to reach your goals faster.
Conclusion
The process to create a YouTube Channel is simple. You first need to create a YouTube account and then add a channel name, description, icon, banner image, links, channel trailer, and sections.
It's a process you have to do once and review every few months to make sure that all the info is still relevant and up to date.
Once you have your own channel, the limitations are endless. Get on stage and impress your audience with great videos and become the next YouTube influencer!
parkerplaragnight45.blogspot.com
Source: https://www.reliablesoft.net/create-youtube-channel/
0 Response to "How to Make Your Youtube Channel Easy to Find"
Post a Comment